M5StickC でスマートメーターから計測値を取得して Amazon Timestream に保存する
概要
M5StickC を使って各家庭に設置されたスマートメーター(電力計)から計測値を取得し、MQTT で AWS IoT に送信、Amazon Timestream に連携して保存します。保存したデータは Grafana などで可視化できます。

必要なもの
- 低圧スマートメーター
- M5StickC or M5StickC Plus
- M5StickC 用 Wi-SUN HAT キット
- Wi-SUN モジュール (以下のいずれか)
- BP35A1 - Wi-SUN Compatible Wireless Module
- BP35C1-J11-T01
- AWS アカウント
ランニングコスト
Amazon Timesteam の料金として約 4 USD/月ほどかかります。
- 書き込み: 0.625 USD/100 万書き込み
- ストレージ(マグネティックストア): 0.0375 USD/GB・月
書き込みは 15 秒に 1 回送信した場合で 5,760 回/日、約 18 万回/月なので、月に数十円程度。 ストレージの単価は 0.0375 USD/GB・月 ですが、最低料金として 100 GB ぶん(3.75 GB/月)の料金がかかります。
また可視化のために Amazon Managed Grafana を使用する場合は、別途 9.0 USD/月の固定料金がかかります。
手順
1. B ルートを有効化
参考) M5StickCで家庭用スマートメーターをハックする!
スマートメーターから直接計測値を取得するためには、まずお使いの電力会社に「電力メーター情報発信サービス(B ルートサービス)」に申し込んで B ルートを有効化する必要があります。手続き完了までに数日かかるため、まずは先にやっておきましょう。
認証用の ID とパスワードが発行されます。
2. M5StickC に Wi-SUN モジュールを接続する
参考) M5StickCで家庭用スマートメーターをハックする!
M5StickC にスマートメーターと通信するためのモジュールを装着します。
3. AWS IoT にデバイスを登録
M5StickC から送信されたデータを受信するために、以下の手順でデバイスの設定を作成します。AWS IoT ではこの接続するデバイスのことを「モノ (Thing)」と呼びます。
- AWS 管理コンソール > AWS IoT > モノ
- 「モノを作成」
- 「1 つのモノを作成」
- モノのプロパティを指定して「次へ」
- モノの名前: (例:
SmartMeterHub)
- モノの名前: (例:
- 「新しい証明書を自動生成 (推奨)」を選択して「次へ」
- ポリシーをアタッチして「モノを作成」
- ポリシーを作成してアタッチします。(後述)
- 以下のファイルをダウンロードする (のちほどデバイスに組み込んで使用します。)
- デバイス証明書
- パブリックキーファイル
- プライベートキーファイル
- Amazon 信頼サービスエンドポイント
証明書にアタッチするポリシーは、例として以下のように設定します。
- モノ
SmartMeterHubの接続のみ許可 - トピック
SmartMeterHub/measuredへのパブリッシュを許可
{
"Version": "2012-10-17",
"Statement": [
{
"Effect": "Allow",
"Action": "iot:Connect",
"Resource": "arn:aws:iot:(リージョン):(アカウントID):client/SmartMeterHub"
},
{
"Effect": "Allow",
"Action": "iot:Publish",
"Resource": "arn:aws:iot:(リージョン):(アカウントID):topic/SmartMeterHub/*"
}
]
}
4. スマートメーターから計測値を取得して MQTT に送信するファームウェアを作成する
yh1224/M5SmartMeterHub - GitHub からソースをダウンロードし、手順に従ってインストールします。
-
src/config.h.template を参考に、src/config.h を作成します。
WIFI_SSID: 接続する Wi-Fi アクセスポイントの SSID を指定WIFI_PASS: 接続する Wi-Fi アクセスポイントのパスワードを指定WISUN_MODULE: 使用する Wi-SUN モジュールを指定 (BP35A または BP35C)BROUTE_ID: 電力会社から発行された B ルート ID を指定BROUTE_PASSWORD: 電力会社から発行された B ルートパスワードを指定MQTT_HOST: MQTT ブローカーのホスト名として、AWS IoT の「デバイスデータエンドポイント」を指定 (AWS アカウントごとに異なり、AWS IoT の「設定」から確認します。)MQTT_CLIENT_ID: AWS IoT に登録した「モノの名前」を指定MQTT_TOPIC: 計測値の送信先トピックを指定 (例:SmartMeterHub/measured)
その他の設定は、必要に応じて変更します。
-
data/ ディレクトリ配下に以下のファイルを配置し、
- ca.pem.crt : AWS IoT からダウンロードした「Amazon 信頼サービスエンドポイントの証明書」
- certificate.pem.crt : AWS IoT からダウンロードした「デバイス証明書」
- private.pem.key : AWS IoT からダウンロードした「プライベートキーファイル」
デバイスのファイルシステム (SPIFFS) にアップロードします。
pio run -t uploadfs -
ファームウェアをビルドして、デバイスにアップロードします。
pio run -t upload
5. Amazon Timestream データベースを作成
AWS 管理コンソール > Amazon Timestream から、データベースおよびテーブルを作成します。
- データベース
- 名前: (例:
SmartMeter)
- 名前: (例:
- テーブル
- データベース名: 作成したデータベースを選択 (例:
SmartMeter) - テーブル名: (例:
measured) - パーティションキー設定: デフォルトパーティショニング
- データベース名: 作成したデータベースを選択 (例:
6. AWS IoT から Timestream に連携
AWS 管理コンソール > AWS IoT > メッセージのルーティング > ルール から、ルールを作成します。
- ルール名: (例:
smartMeter) - SQL ステートメント:
SELECT * FROM 'SmartMeterHub/measured' - アクション: Timesteam table
- データベース名: (例:
SmartMeter) - テーブル名: (例:
measured) - ディメンション
- ディメンション名:
deviceId - ディメンション値:
${topic(1)}
- ディメンション名:
- タイムスタンプ値:
${timestamp} - タイムスタンプの単位:
SECONDS - IAM ロール: 作成して選択する
-
データベースへの書き込みパーミッションが自動的に設定されます。 例)
{
"Version": "2012-10-17",
"Statement": [
{
"Effect": "Allow",
"Action": ["timestream:WriteRecords"],
"Resource": "arn:aws:timestream:(リージョン):(アカウントID):database/SmartMeter/table/measured"
},
{
"Effect": "Allow",
"Action": ["timestream:DescribeEndpoints"],
"Resource": "*"
}
]
}
-
- データベース名: (例:
7. Grafana で可視化
Grafana 自体のセットアップについて詳細は割愛しますが、IAM Identity Center を使用している場合は Amazon Managed Grafana を使用して以下の手順で簡単に連携することができます。
- AWS 管理コンソール > Amazon Managed Grafana
- 「ワークスペースを作成」
- ワークスペース名を入力して「次へ」
- 認証アクセス情報に「AWS IAM ID センター」を選択して「次へ」
- データソースに「Amazon TimeStream」を選択して「次へ」
- 「ワークスペースを作成」
- AWS IAM ID センターの「新しいユーザーまたはグループの割り当て」
- アクセスするユーザーを選択して「ユーザーとグループを割り当て」
- 割り当てたユーザーを選択して「アクション」→「管理者を作成する」
- 「Grafana ワークスペース URL」にアクセスして管理者でログイン
- Administration > Data sources から「Add data source」→「Amazon Timestream」をクリック
ダッシュボードへの表示例
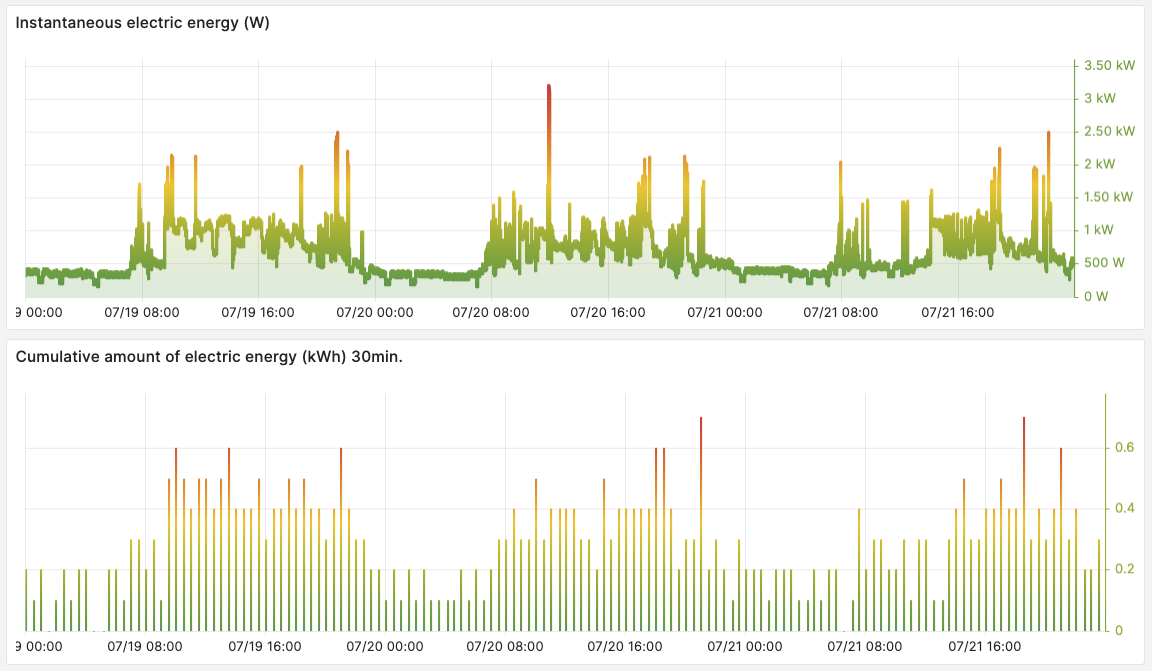
設定
例) 瞬時電力計測値をグラフ化する
SELECT measure_value::bigint, time
FROM SmartMeter.measured
WHERE measure_name = 'instantaneous'
例) 30 分ごとの電力使用量をグラフ化する
SELECT (MAX(measure_value::double) - MIN(measure_value::double)) AS value, MIN(time)
FROM SmartMeter.measured
WHERE measure_name = 'cumulative'
GROUP BY bin(time, 30m)
処理詳細
Wi-SUN モジュールによるスマートメーターとの通信
Wi-SUN モジュールとのシリアル通信により、スマートメーターとの認証・接続・通信をおこないます。Wi-SUN モジュールのインタフェース仕様は以下からダウンロードできます。
- BP35A1 - Wi-SUN Compatible Wireless Module
- BP35C0-J11 - Wi-SUN Enhanced HAN Compatible Wireless Module (日本語) ※BP35C1-J11-T01 はアンテナ・コネクタ付きの評価用アダプターボードであり、I/F 仕様は上記と同一です。
接続シーケンス (BP35A1 の場合)
接続シーケンス (BP35C1-J11-T01 の場合)
スマートメーターからのデータ取得
スマートメーターのインタフェース仕様は、エコーネットコンソーシアム により ECHONET Lite として規定されています。「低圧スマート電力量メータ・HEMSコントローラ間 アプリケーション通信 インタフェース仕様書」を参照します。
瞬時電力および積算電力量を取得する
以下のプロパティを使用して、現時点の瞬時電力および積算電力量を取得します。
| プロパティ名 | EPC | Get/Set | サイズ | 備考 |
|---|---|---|---|---|
| 積算電力量計測値 (正方向計測値) | 0xE0 | Get | 4 | 計測開始からの現在の累積の電力量 (単位は「積算電力量単位」による) |
| 積算電力量単位 | 0xE1 | Get | 1 | 積算電力量の単位 |
| 瞬時電力計測値 | 0xE7 | Get | 4 | 取得した瞬間の電力量 (単位:W) |
「積算電力量単位」は以下の値を取り、「積算電力量計測値」の単位を示します。例えば積算電力量計測値が 9999 で積算電力量単位が 0x01 の場合、9999 × 0.1 kWh = 999.9 kWh となります。
- 0x00: 1 kWh
- 0x01: 0.1 kWh
- 0x02: 0.01 kWh
- 0x03: 0.001 kWh
- 0x04: 0.0001 kWh
- 0x0A: 10 kWh
- 0x0B: 100 kWh
- 0x0C: 1,000 kWh
- 0x0D: 10,000 kWh
積算電力量の履歴を取得する
スマートメーター内には 30 分ごとの積算電力量が記録されており、以下のプロパティを使用して、その履歴を取得することができます。
| プロパティ名 | EPC | Get/Set | サイズ | 備考 |
|---|---|---|---|---|
| 積算電力量単位 | 0xE1 | Get | 1 | 積算電力量の単位 |
| 積算電力量計測値履歴1 (正方向計測値) | 0xE2 | Get | 194 | 30 分ごとの積算電力量計 (単位は「積算電力量単位」による) |
| 積算履歴収集日1 | 0xE5 | Get/Set | 1 | 積算履歴を取得する対象の日付を指定 |
「積算履歴収集日1」に何日前を取得するか指定(当日の場合は 0)してから、「積算電力量計測値履歴1」を取得します。
「積算電力量計測値履歴」のデータは先頭 2 バイトがサイズで 0x00C0 (192) 固定、その後 00:00 から 30 分ごとの積算電力量計測値が 4 バイトずつ 48 コマ続きます。